@Jstewart, what virtual machine are you using? What Polyscope version?
 Nicholas_Francoeur
Nicholas_Francoeur
@Jstewart, can you try downloading VMware and test different non-linux offline simulator software version. Do you end up with the same result?
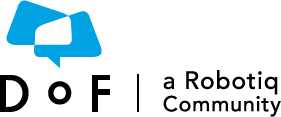

I had recently download the offline simulator off of UR's website, and i got it all set up and running but when i go to initialize the robot, its saying that there is no controller connected. Am i missing something? Or is there something else i have to do to finish the set up to be able to use this simulator? Thanks in advance!