Hi Nicolas, with the introduction of the new gripper base that connects directly to the e-series, are there plans to modify, or do the same for the camera? Also, are there plans to have a splitter available for multiple grippers, potentially with one camera on the arm?
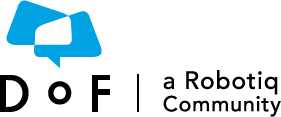
The Dof Community was shut down in June 2023. This is a read-only archive.
If you have questions about Robotiq products please reach our support team.
If you have questions about Robotiq products please reach our support team.
 Miftahur
Miftahur
On September 28, 2018, Robotiq released an updated version of its vision system URCap (UCC-1.6.3). The software fixes an issue consisting in the Robotiq Wrist Camera preventing Universal Robots' e-Series cobots to boot. Browse to the Wrist Camera page on the support.robotiq.com website to download the latest version of the URCap.
These can be found in the instruction manual of the Wrist Camera if you browse to support.robotiq.com.
Do not unplug the USB storage device or the USB license dongle, even after the installation.
Uninstalling version 1.6.2 of the software inadequately can prevent the robot from booting.
Thank you for your understanding and collaboration.
Best Regards,